Great News! Swimming Watch Tools have been acquired by Metroapps!
This tool is 10 years old. Although it still performs well and still does what it was intended to, it uses legacy technologies (such as PHP extensions) which are becoming increasingly hard to maintain, and is due for a complete rewrite.
Metroapps will keep this legacy tool running until a complete rewrite is done, which is planned in 2023-2024 Northern Hemisphere winter. The plan is to rewrite the same functionality as a Progressive Web App which can be run totally on client side and available offline. Any further progress will be announced here.
Have a great summer and keep swimming.
Getting a copy of your activity file
The most convenient way to get a copy of your data, is to export it from Garmin Connect. You can do this by going to the activity page, clicking on the gear icon to the left, and selecting 'export as original' as shown below.
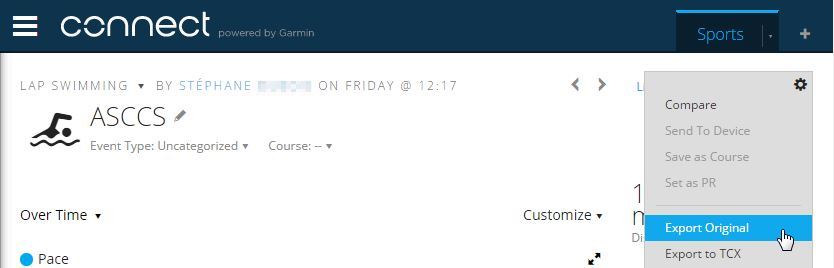
When you're ready, Go to the upload page and start editing your data.
Editing Activities
After an activity has been uploaded, you'll see a bar chart. Each bar is showing how long (in seconds) you took to swim a length. The color of the bar indicates the stroke. The tool uses the same color scheme as Garmin Connect. On the same chart, you'll see a black line showing average time per length, with labels for intervals and rests.
Above the chart is a toolbar with buttons, which should be self explanatory.
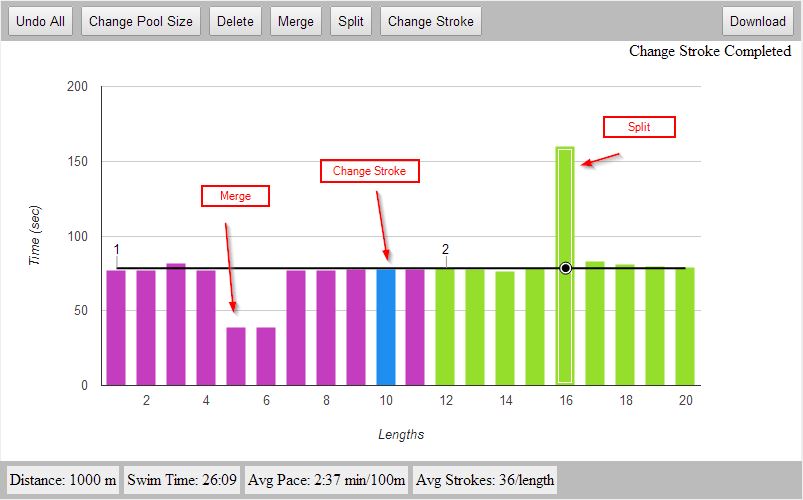
At the bottom, a status bar shows a summary including total swim time, distance, average speed, and average stroke/length. This summary will be updated as you make changes to the data.
If you swam a lot of lengths (more than 20) a scrollbar will appear at the bottom of the chart.
Then, you'll have to identify inaccuracies:
- Changing pool size is sometime required for users training in pools with different pool sizes. Metrics provided by swimming watches depend on pool size, and you have to provide this value. But sometimes, you might forget updating it if you swim in an different pool than last time. To fix this kind of issue, just click the 'Change pool Size' button and provide the new pool size in the dialog
- Identifying wrong stroke is easy. If you know you only swam Freestyle in an interval, and see lengths with a different stroke, then it's quite obvious, you'll have to change stroke for those lengths
- Deleting a length is mostly intended for FR910 users. It can be required when a user was moving his arms while resting (treading water in the deep end). The watch will sometimes sense this movement and add a length to the session. Deleting a length, will replace it with rest time.
- Merging two lengths is required when the watch has inserted an extra length while swimming. This can happen when a user suddenly changes pace, stops, or switches stroke mid-length (most likely in crowded lanes). On the graph, you will typically see two consecutive lengths well below average. You will be able to tell that if you merge those two lengths, you will get a length near average time.
- Splitting a length is required when the watch has missed a turn. This can happen to users who fail to use a strong push-off from the wall with a long streamlining (glide) phase. On the graph, you will see a length well above average. You will be able to tell that splitting that length will give you two lengths with average time.
To make a change, select a length by clicking on it. Once it is selected, it will change appearance. After selection is made, click on one of the 4 action buttons on the toolbar. Sometimes, one or more buttons will be grayed because the action can't be done on the selected length.
- To merge 2 lengths, you have to select the first of the 2 lengths to be merged,
- A length can't be merged if it is the last length of an interval,
- A length can't be merged if it is followed by a rest
- you cannot do anything with drills lengths.
If you change stroke, you'll be presented with a dialog box
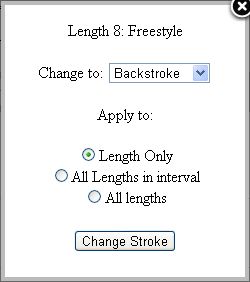
Choose the new stroke and decide if you want to this new stroke applied to selected length only, lengths in the same interval, or all lengths.
When you are happy with the results, download the new activity file to your computer by clicking the done button and download link.
Uploading the new activity file to Garmin Connect
Login to your Garmin Connect account. Go to Activity list by selecting 'Activities' from the main menu, and delete the version of the activity that was uploaded by Garmin Express (the one with errors).
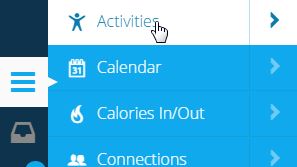
Important: Garmin Connect doesn't allow two versions of the same activity in your account. This is why you have to delete the original version of the activity before you upload the new one. Be aware that by deleting the activity, you will lost any custom information you added that is not part of the data file, like activity name, comments etc.
After the original activity is deleted, click on the cloud icon at the top left of the page, and select 'Import data'
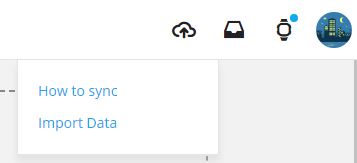
Click the 'Browse' link, select the new activity file, and click the 'Import Data' button.